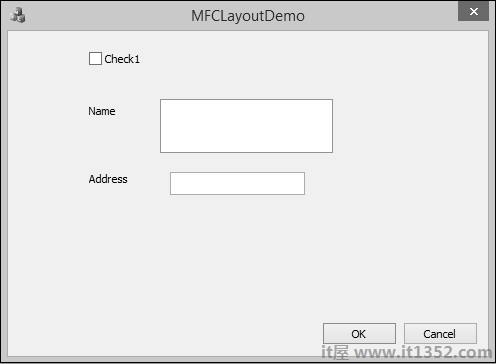控件布局对于应用程序可用性非常重要且至关重要.它用于在应用程序中排列一组GUI元素.在选择布局和减去时,有一些重要的事情需要考虑;
子元素的位置.
子元素的大小.
让我们创建新的基于对话框的MFC项目MFCLayoutDemo.
第1步 : 创建项目后,您将看到以下屏幕.
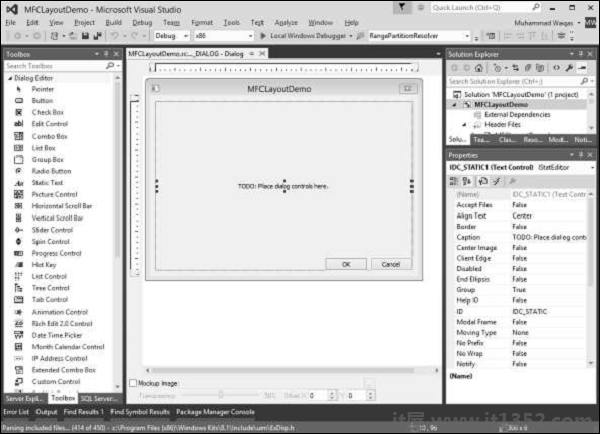
第2步 : 从对话框中删除TODO.
步骤3 : 从左侧可以看到的工具箱拖动一些控件.
(我们将拖动一个静态文本和一个编辑控件,如下面的快照所示).
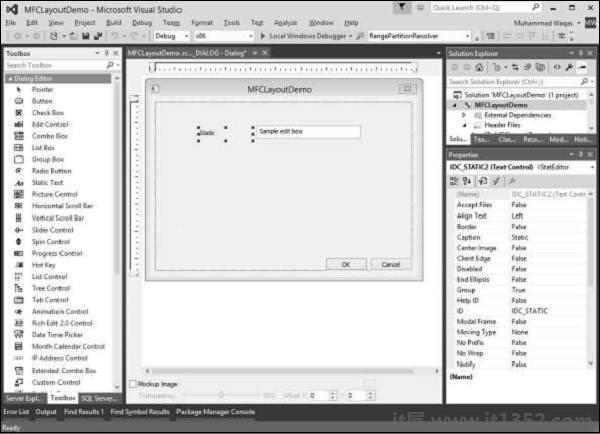
步骤4 : 将静态文本的标题更改为名称.
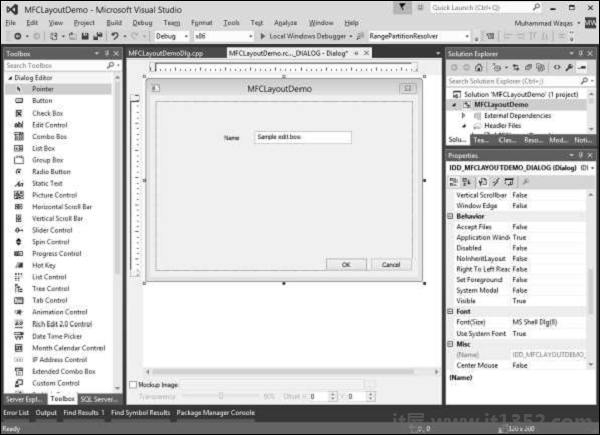
控制网格是引导网格点,可以帮助定位您在设计时添加的控件.
要启用控制网格,您需要单击工具栏中的"切换网格"按钮,如以下快照所示.
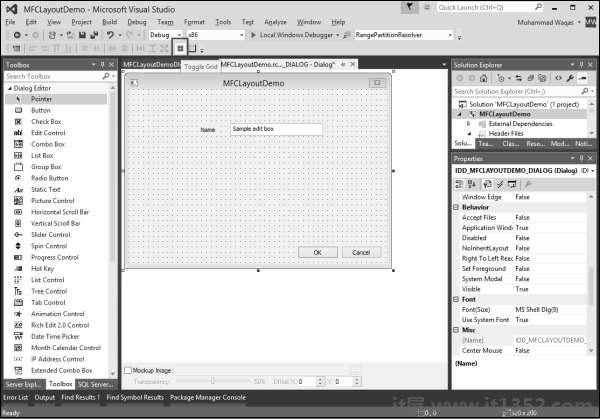
将控件添加到对话框后,它会假定其默认大小或您绘制的大小它与.为了帮助处理窗体或对话框上的控件大小,Visual Studio提供了一个由黑点组成的可视网格.
调整控件的大小,即赋予它特定的宽度或高度,将鼠标放在其中一个手柄上并按所需方向拖动.
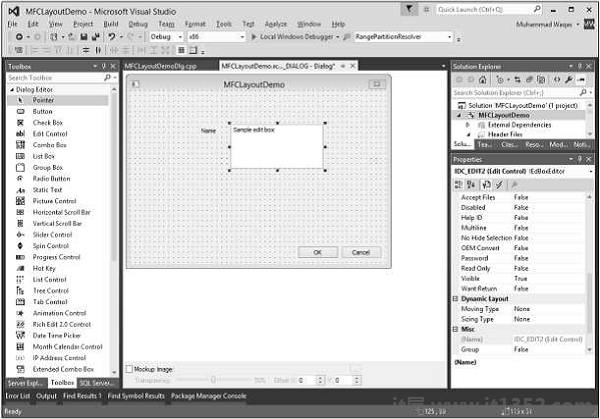
现在可以借助这个虚线网格调整控件的大小.
控制你对话框或表单上的位置假定其给定的位置.大多数时候,这些职位都不实用.您可以将它们移动到您选择的任何位置.
让我们添加更多控件和减号;
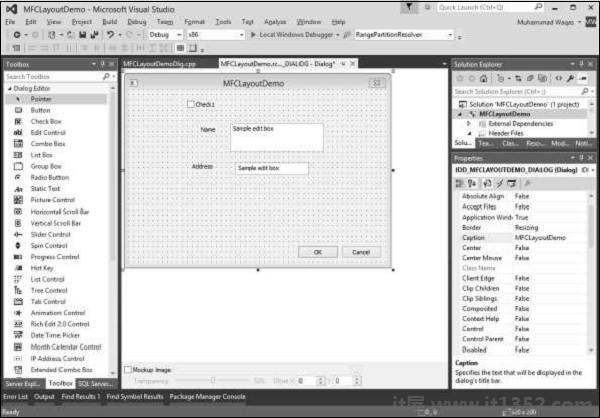
步骤1 : 要移动控件,请单击并按所需方向拖动它,直到达到预期位置.
步骤2 : 要移动一组控件,请先选择它们.然后将选择拖动到所需位置.让我们选择静态文本和编辑控件.
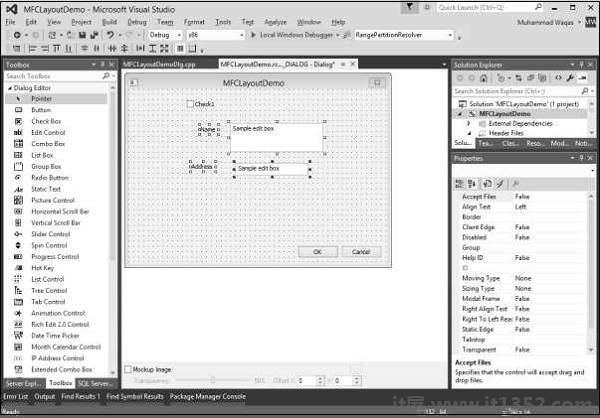
第3步 : 将这些选定的控件移到左侧.
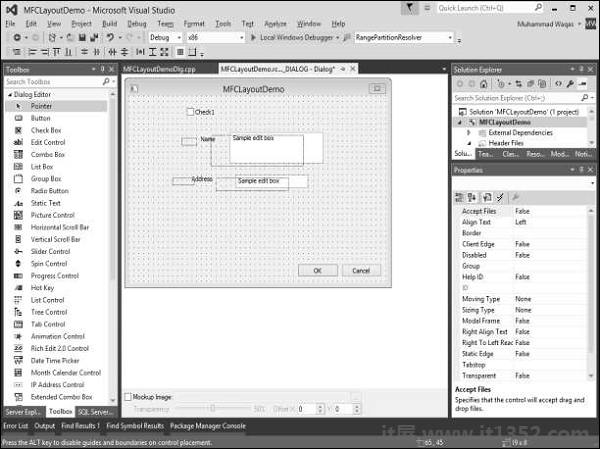
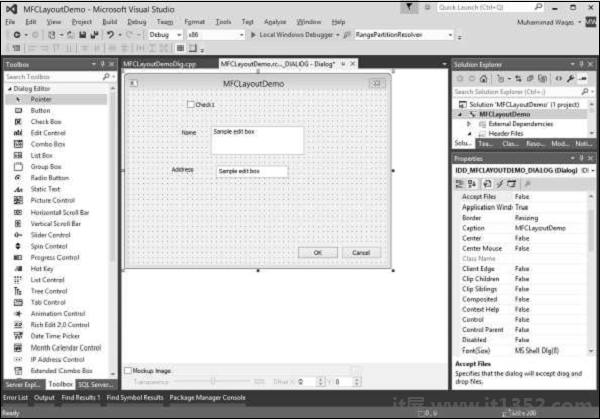
为了帮助定位控件,Visual Studio为对话框工具栏提供以下按钮.
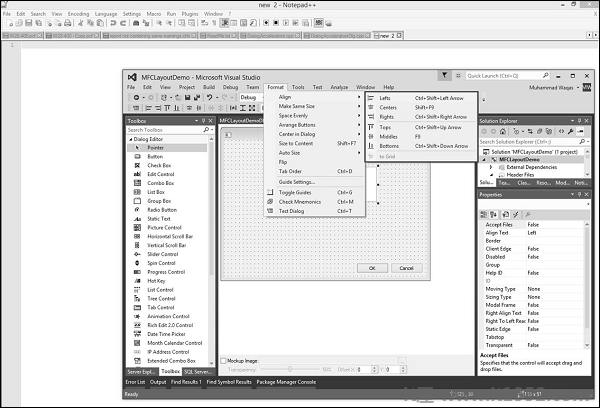
第1步 : 让我们通过选择所有这些控件将复选框和静态文本控件对齐到左侧.
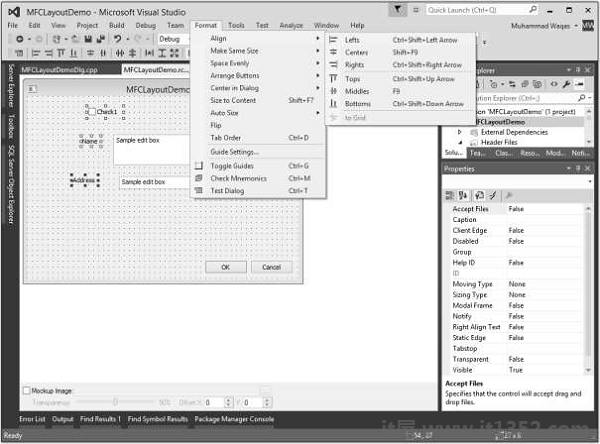
第2步 : 选择格式 → Align → Lefts.
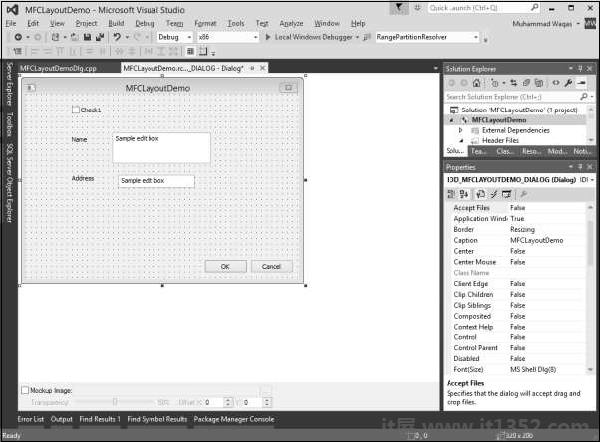
第3步 : 您现在可以看到所有这些控件都在左侧对齐.
您添加到表单或对话框的控件被定位按顺序排列它们的顺序.当您添加控件时,无论放置新控件的部分或区域如何,它都会按顺序放置在现有控件的末尾.如果您不修复它,用户将很难导航控件.控件导航序列也称为Tab键顺序.
要更改选项卡,您可以使用Format → Tab Order菜单选项或您也可以使用Ctrl + D快捷键.让我们按Ctrl + D.
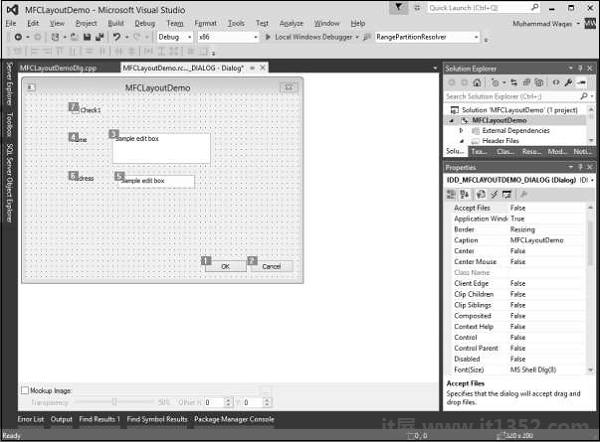
你现在可以查看将所有这些控件添加到此对话框的顺序.要更改控件的顺序或顺序,请单击要导航的顺序中的所有控件.
在此示例中,我们将首先单击复选框,然后单击名称和地址编辑控件.然后单击"确定"和"取消",如下面的快照所示.
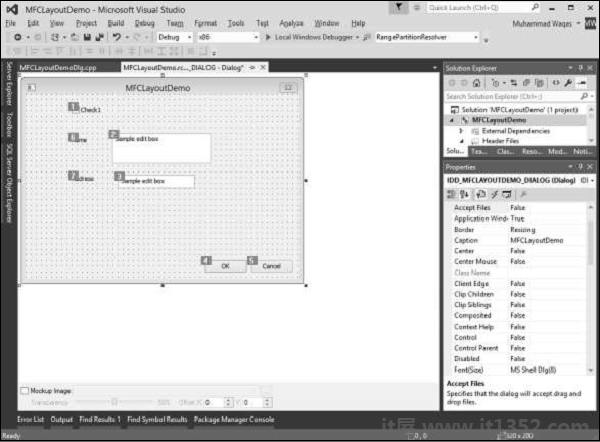
让我们运行这个应用程序,你会看到以下输出.